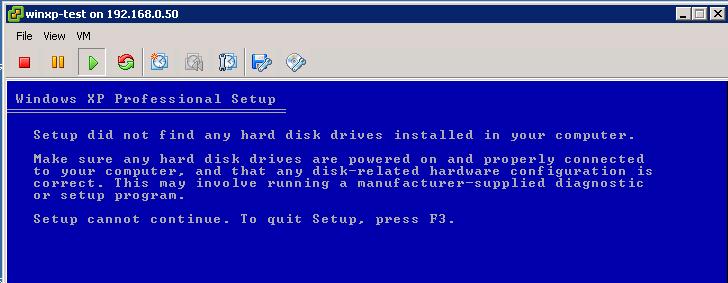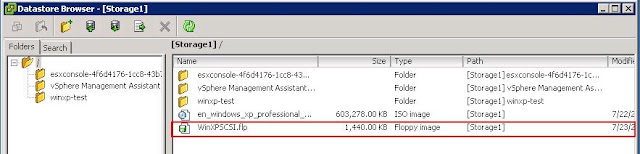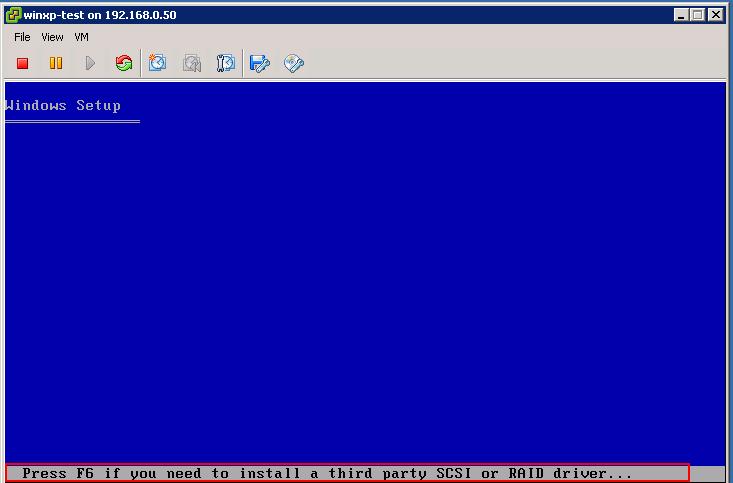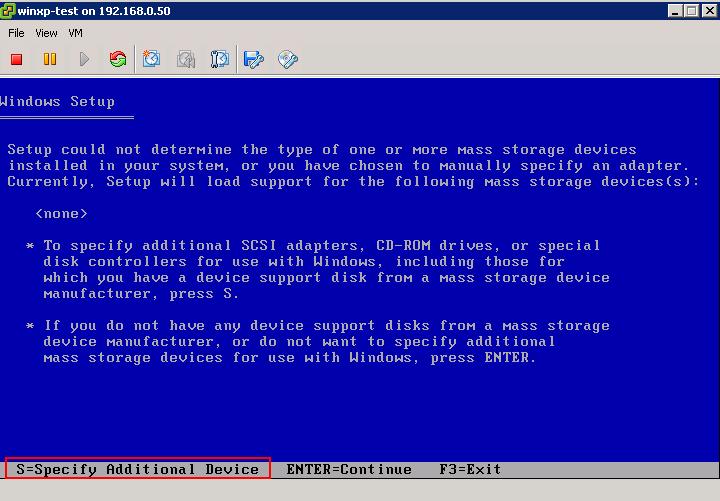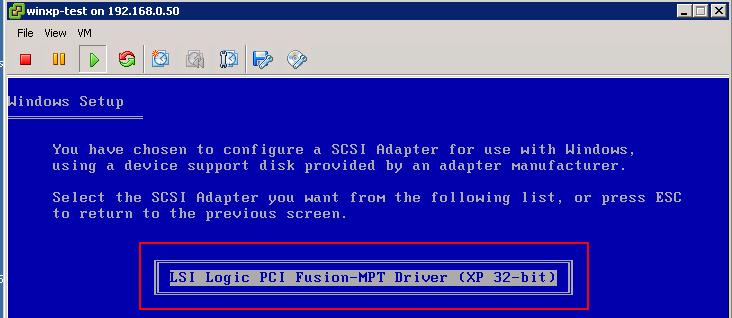Here are my initial troubleshooting steps:
1. Checked whether the hard disk is marked as “connected” from the virtual machine properties -> click Edit properties.
2. For windows XP install, ESXi assigns the Bus logic SCSI controller by default. I have deleted the virtual machine hard disk and created a new disk with LSI logic SCSI controller and rebooted my XP virtual machine. Again getting the same error. So started my search towards the resolution for this issue.
By default, Windows XP doesn’t have drivers for either of these controllers (Bus Logic or LSI Logic) and will not detect the hard disk until drivers for the controller are manually provided during installation.
Please download the hard disk controller drivers below:
For Bus Logic (vmscsi-1.2.0.4) – Download
For LSI Logic (WinXPSCSI) – Download
Here are the detailed steps to perform the Installation of LSI Logic controller driver while windows XP installation.
1. Download the Appropriate controller driver (Bus Logic or LSI Logic) and upload it in the Datastore.
2. Attach the Floppy image to the virtual machine using ” Use Existing floppy image in datastore” and do not click on either “Connected” or Connect at power on” at this time to avoid the VM booting from the floppy drive.
3. Make sure you have connected your windows XP installation ISO in the virtual Machine and reboot the virtual machine to boot from ISO.
4. Press F6 to install third party SCSI or RAID drivers.
5. Note:– We have only attached the Floppy image of controller drivers into the VM but we didn’t connect the floppy drive to the Virtual Machine. Edit Virtual Machine Properties -> Floppy driver -> Check mark connected.
VM will show the following warning in the screen “”Setup could not Determine the type of one or more Mass storage devices installed in your system”. Press ” S ” to manually specify the Additional device”.
6. See the below screen, VM detected the drivers for “LSI Logic PCI Fusion-MPT Driver (XP 32-Bit) attached via floppy drive and Press “Enter” to start loading the driver files.
7. Below screen shows that drivers are loaded during the setup.
8. Now, setup has detected the hard disk to start the installation of windows XP on my virtual machine.
I hope this is informative for you. Thanks for Reading!!. Be social and share it in social media, if you feel worth sharing it.