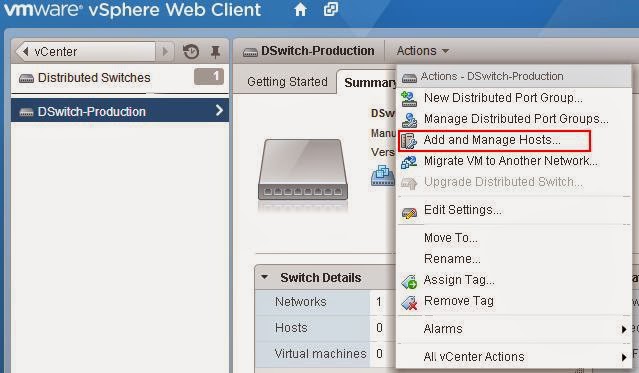Once the Distributed Switch is created, next step will be adding the ESXi hosts to the distributed switch to associate the hosts with the switch. This post explains you the step by step procedure to add the ESXi hosts to the distributed switch. In this complete series of posts, I have used only vSphere web client to perform all the tasks because after vSphere 5.5, all the new features are only available when using vSphere web client.
Connect your vCenter server using vSphere web client. Click on Distributed Switches and Select your distributed switch in which you want to add ESXi hosts into it. In my case, My dvswitch is “DSwitch-Production”
Click on Actions tab and Select Add and Manage Hosts
Click on Add hosts under the select task wizard and click on Next
Click on the + New hosts option and click on Next
Select the hosts from the list to add it to distributed switch and click on Ok. In my case, I am going to add the ESXi host called 192.168.0.125 to my distributed switch.
You can select any of the network adapter tasks to perform as part of this task. I have selected Manage Physical adapters task. This task will allow us to add the physical network adapters to the distributes switch ,assign adapters to the uplinks or remove the existing ones. Click on Next.
Select one or more network adapters of the ESXi host (192.168.0.125) to assign it to the distributed switch as uplink. Select the network adapter from the list and click on Assign Uplink
I have selected vmnic1 to assign as an uplink to my distributed switch.
Select the Uplink from the list for the selected network adapter (Eg, vmnic1). I have selected vmnic1 to assign as a uplink1 for distributed switch and clcik on Ok.
Once uplink is assigned, You will be able to see the vmnic1 adapter with the status of Assigned. Click on Next.
Review the impact of this configuration change and click on Next.
Review the settings selected and click on finish to add the ESXi host to the distributed switch.
Once the task is successfully completed. You will be able to see the hosts associated with your dvswitch (Dswitch-Production) under hosts option.
I hope this is informative for you. Thanks for Reading!!. Be social and share it to social media if you feel worth sharing it.