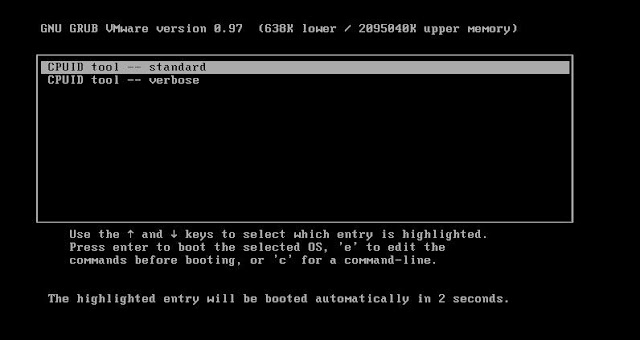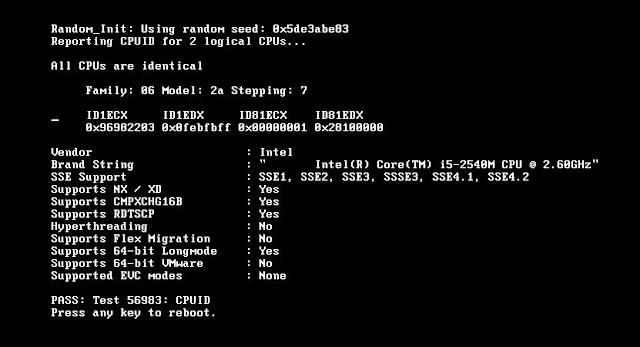VMware CPU Identification Utility is the utility used to test whether your server or hardware is capable of running VMware ESX or ESXi either directly in the hardware or by running inside the VMware Workstation as a Virtual Machine. Choose the hardware with the right CPU features can improve server virtualization potential and boost critical VM performance. Major processor vendors like Intel and AMD have wrapped most virtualization capabilities into one or more feature sets, like Intel’s VT-x with EPT and VT-d for virtualized I/O, while AMD provides AMD-V features like RVI and TLBs. We need this features to run hypervisors on our hardware. Lets identify the CPU features of your hardware by downloading the VMware CPU Identification Utility from the VMware Website.
VMware CPU Identification Utility
Unzip the downloaded file and attach the ISO image ” cpuid.iso” into the VMware Workstation to test the hardware or If you want to test for the physical server,Download the file and burn the ISO image into CD and boot the server with the CD. Let me show you how to run the VMware CPU Identification utility inside VMware Workstation to see the Capability of my Laptop CPU. Create a Virtual Machine in VMware Workstation and attach the downloaded ISO imgae “cpuid.iso”. Power on the virtual machine to boot with the ISO.
Click on Enter to run CPUID tool –Standard
After Few seconds, It will show the results as similar to the below screenshot
In the above example of my Dell Latitude Laptop, you can see that “Supports 64-bit longmode” is “Yes”, but “Support 64-bit VMware guest OS” is “NO”.This means that you could install vSphere on the server but can only run 32-bit guest OSes on top of the ESX host. Please refer my Blog post on Install ESX/ESXi on VMware Workstation-Part1
Thanks For Reading!!!!