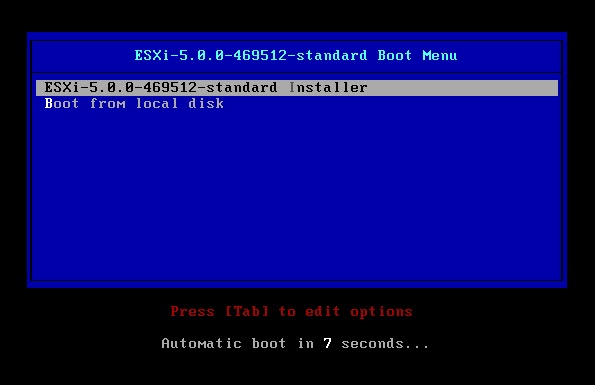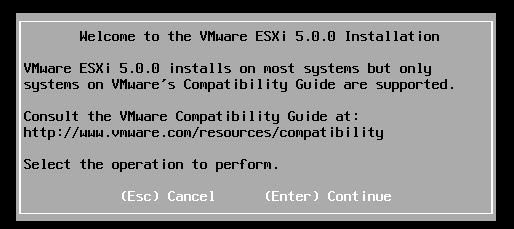This post explains the step by step procedure for how to install ESXi 5 on VMware Workstation. If you want to know how to create ESXi virtual machine in VMware Workstation, Please refer my Blog post
Install ESX/ESXi Server on VMware Workstation – Part 1
As mentioned in the Part 1 , We have created VM and attached ESXi installation ISO. Now power on the virtual machine to boot from the ISO. Hit enter to Boot from ESXi 5.0 Installer.
Installer is Loading Files
On the Welcome Screen, Hit Enter to continue With the Installation
Hit F11 to Accept and continue the License agreement
Installer is Scanning for available devices
Select the disk fort he ESXi install . We have only one disk. Hit enter to continue.
Select US Default as the keyboard layout and Enter to continue
It shows the Warnings that Hardware Virtualization is not a feature of the CPU. No Problem. Enter to continue
Hit F11 to start the installation
It takes Few minutes to complete the installation
Installation completed successfully and hit Enter to reboot
Now, ESXi booted and Ready for the Configuration.
Thanks for Reading !!!!