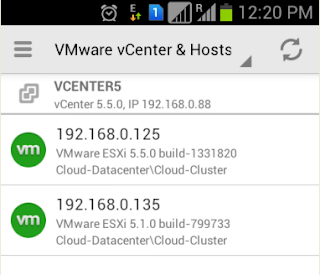Think about this situation. you have a planned for a picnic during the weekend and You have promised to your family about this outing but your Boss asked you to perform a VMware vMotion of virtual machines in your VMware environment. Even you told about your outing plan but your boss is not agreed due to resource scarcity. What you will do? You may have to carry your laptop along with your portable internet connection to the outing and perform the migration activity along with your family. Your family or kids will definitely don’t like this. Another option is to cancel the outing plan and reschedule it to other weekend.
InfraDog will help you to perform VMware vMotion from your Mobile phone just in simple clicks. I have tested it my environment. Which is really awesome. I felt it is really faster and can be done within few simple touches. InfradDog did a Magic with this product. Let me explain you the step by step procedure how to perform vMotion from your Andriod or IOS Mobile.
In Your Mobile Phone, Login to InfraDog application. Read my blog posts to understand how to install and manage your VMware Environment form Mobile.
I can see my vCenter Server called vCenter 5 and ESXi hosts managed under my vCenter server. Touch any of the ESXi host. I have selected 192.168.0.125 host.
It will displays the information about that ESXi host. Touch on Virtual Machines. There are 4 virtual machines running on this ESXi host “192.168.0.125”.
Below are the 4 virtual Machines running on the ESXi host “192.168.0.125” Touch on any of the Virtual machine to manage it. I have selected “Prod-FileServer” which is in powered on state.
To Migrate the Virtual Machine “Prod-FileServer” using vMotion from one host to another host. Touch on Migrate.
Select the destination host to migrate the virtual Machine “Prod-FileServer”. I have selected the destination ESXi host as “192.168.0.135” Currently VM is running on the first ESXi host which is 192.168.0.125.
Touch the Play button to start the vMotion of the virtual machine.
You can see the vMotion activity of the virtual machine “Prod-FileServer” is in progress under Recent tasks in vSphere Client
vMotion migration is completed successfully. Click on Ok.
You can see the vMotion activity of the virtual machine “Prod-FileServer” is in completed state under Recent tasks in vSphere
This is really excellent app which allows you to perform vMotion simply within few touches from your mobile. I think this is informative for you. Why are you waiting? Start downloading Infradog ServerAdmin app. Which makes your admin tasks real simple. Thanks for Reading !!!